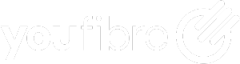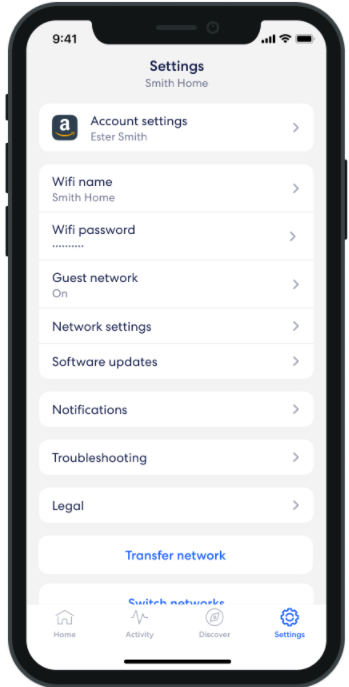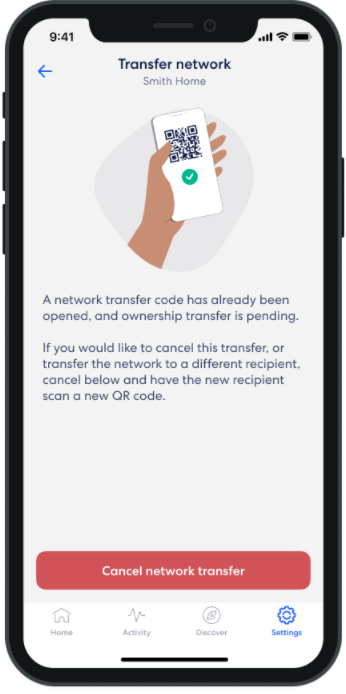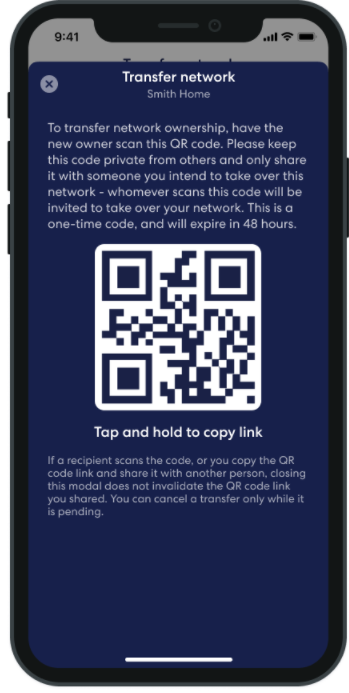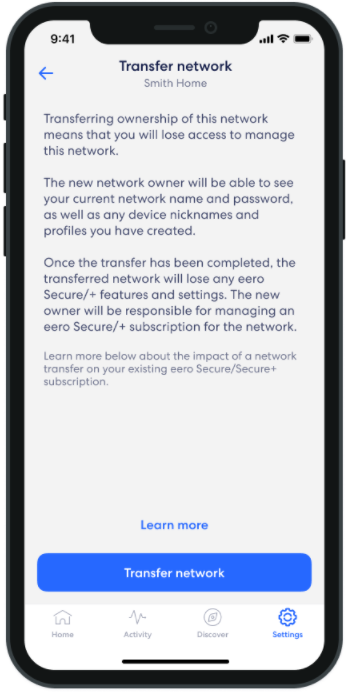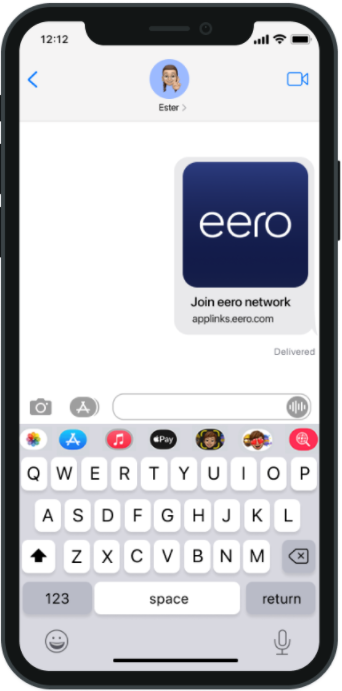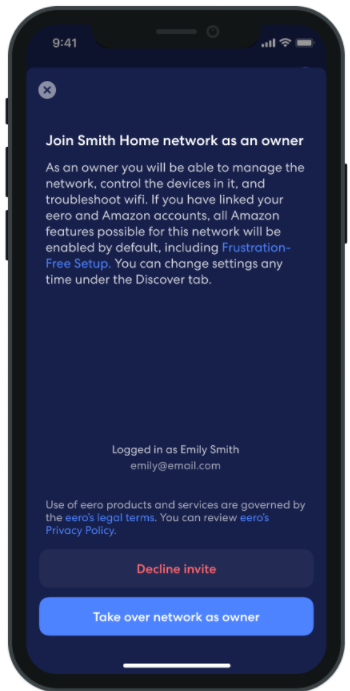What is Network Ownership Transfer?
This feature makes it possible for users to transfer a network’s ownership. Once transferred, the previous owner will no longer have access to manage the network on their eero app. This feature is not available to ISP and Pro Installer tagged units.
When a network is transferred to a new owner the network name and password remain the same and all connected devices remain connected to the network. The new network owner will be able to see the current network name and password, as well as any device nicknames and profiles created.
Secure/+ settings on the network are accessible and applied based on the new owner's Secure subscription. This can be purchased under Settings>Account Settings>eero Secure 'Learn More.' eero Secure/+ subscriptions do not transfer with ownership of the network.
The new owner will be responsible for managing the eero Secure/+ subscription for the network. For example:
- From Secure+ user > Non-Secure user: No Secure/+ features are accessible or applied on the network.
- From Secure+ user > Secure user: No Secure+ features are accessible or applied on the network. Secure features are accessible and applied, and settings are unchanged. (Ad Blocking, Content Filters, etc. will remain enabled if they were previously.)
Reasons for Transferring a Network:
- Family, friend, or technicians set-up a network and transfer to owner
- A network is transferred to family, friend, or technician for troubleshooting and/or adding new devices and transferred back to the owner
The network can be transferred via a link that is copied and sent to the receiver, or by the generated QR code for the receiver to scan and accept ownership. The QR code can only be used once. If a recipient scans the code, or you share the invite link with another person, closing the screen does not invalidate the QR code link shared. The user can cancel a pending invite. If the transfer is rejected, expired, or canceled a new QR code must be created to transfer again. Any generated QR codes are valid for 48 hours before an action is taken.
Please Note:
- You will need to be using iOS and Android app version 6.14.1 to access this feature
Instructions to initiate a Network Transfer: Network Transfer Instructions: (via shared link)
- Create a new network or open the app to an existing network
- Locate the “Transfer Network” button in the ‘Settings’ option on the bottom right
- Follow the instructions to transfer the network to the new owner by copying and pasting the URL of the invitation by long pressing and then sending it to the new owner
Instructions to receive a Network Transfer: Network Transfer Instructions: (via shared link)
- Create an eero account via the eero app
- Click the link from the original Network owner
- Click “Accept” on the pop up
- Follow the instructions to complete the Network Transfer
Instructions to initiate a Network Transfer: Network Transfer Instructions: (via QR code)
- Create a new network or open an existing network on the eero app
- Locate the “Transfer Network” button in the ‘Settings’ options at the bottom right
- Follow the instructions to transfer the network to a new owner by having the new owner scan the QR code
Instructions to receive a Network Transfer: Network Transfer Instructions: (via QR code)
- Create an eero account via the eero app
- Scan the QR code from the original Network owner
- Click “Accept” on the pop up
- Follow the instructions to complete the Network Transfer