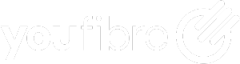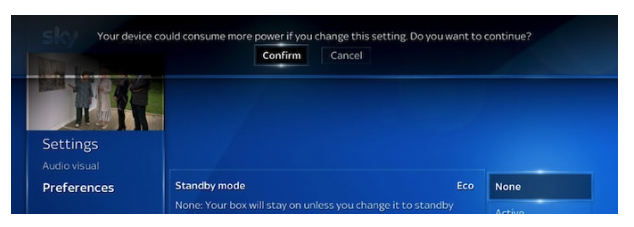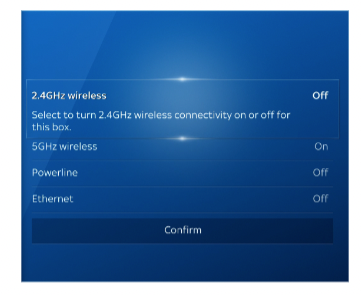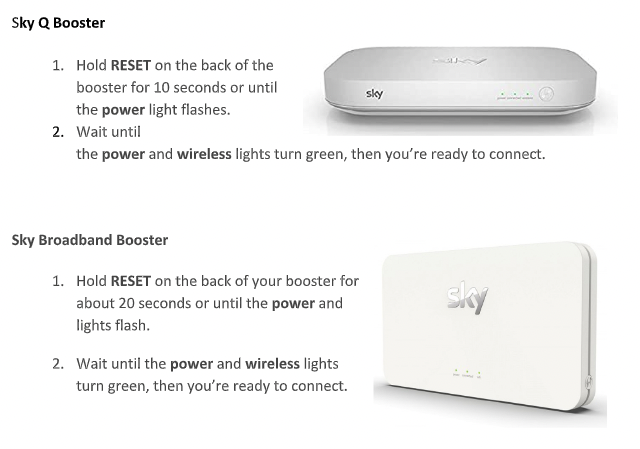Connection Issue
Most YouFibre customers have a trouble-free experience with Sky Q and eero.
Unfortunately, some customers are experiencing problems when they have sky mini boxes
‘multi-screen’ around the house.
They will usually experience the following message first thing in the morning usually after
the Sky Q system has done its necessary updates or gone into eco mode.
‘’It looks like you do not have an internet connection right now. If you’re already set-up
we’ll keep trying to connect’’
If the customer usually has a trouble-free experience, then the 1st option is to switch off the
sky boxes at the socket and then power back on one at a time starting with the main sky Q.
This will usually get things back online. If the problem continues look at the below options.
Connect Sky Q to Internet
To connect customer Sky Q to eero Wi-Fi do the following,
1. Press Home on your Sky Q remote, then go to Settings followed by Setup.
2. Select Network and then select Reset.
3. Wait for the Sky Q box to check the network, then select Confirm.
4. Once its complete choose Connect to Wi-Fi from another broadband provider.
5. Select customers Wi-Fi SSID
6. Enter Password
7. Select confirm
Disable Eco Mode (stops Q boxes losing Wi-Fi connection)
This prevents your Sky Q boxes from going to sleep and helps maintain a stable connection:
1.Press the Home button on your Sky Q remote
2.Navigate to the Settings menu
3.Select Preferences
4.Set Standby mode to None
Disable 2.4Ghz Wi-Fi on Mini Boxes (Reduces Wi-Fi interference)
This forces your Sky Q mini boxes to connect using the 5GHz Wi-Fi which can help maintain
a stable connection:
1.Press the Home button on your Sky Q remote
2.Scroll down to Settings. Don't press select
3.Using the numbers on the remote enter "001" then Select to display the engineer menu
4.From the Networks tab select 2.4GHz Wireless and change to off
5.Press confirm
6.Press the Home button on the remote to exit menu
Use Ethernet to connect Sky Q box (no minis)
Connecting your main Sky Q box to your eero device with an ethernet cable will help
maintain a stable connection for your Sky Q box. This is not always an option, but it is the
most effective solution. You can then disable the sky hotspot and reduce the amount of wifi
interference in the property.
1. Press the Home button on your Sky Q remote
2. Scroll down to Settings. Don't press select
3. Using the numbers on the remote enter "001" then Select to display the engineer menu
4. From the Networks tab select 2.4GHz & 5GHz Wireless and change to off
5. Press the Home button on the remote to exit menu
WPS option 1
Connect the main Sky Q box to the eero on the 2.4ghz. You have to disable 5ghz in the eero
app whilst you connect the box. To do this,
1. Log into the eero app
2. Select ‘Settings’ at the bottom of the home screen.
3. Select “Troubleshooting’ towards the bottom of the settings screen.
4. Select ‘My device won’t connect’
5. Select ‘Temporarily pause 5 GHz’ to hide 5 GHz for 15 minutes.
This is because the main Sky Q box connects to the internet on the 2.4ghz and uses the 5ghz
to then connect to the Mini Sky Q boxes.
Then on all of the mini Sky Q boxes you need to disable 2.4ghz and connect to the main Sky
Q box using the Sky Q WPS. This method will ensure that the minis are connected only on
the 5ghz.
WPS option 2
Does the customer have a sky booster?
We can connect the customers Sky Q equipment to the customers sky boosters by using the
WPS feature. To do this we need to make sure the main Sky Q box is connected to Wi-Fi or
hardwired to an eero. There are 2 types of Sky booster as shown below. Before connecting
a sky booster its advised to do a factory reset.
Now we can connect the sky booster to the customer's Sky Q using the WPS feature. Make
sure the booster is within range of the main Sky Q box and do the following,
1. Wait until the power and wireless lights turn green.
2. Hold the WPS button on your Main Sky Q for 3 seconds until it flashes amber.
Then hold the WPS button on your Sky booster for 3 seconds until it flashes
amber - You'll need to do it within 2 minutes.
3. After a few minutes, the connected light will turn green. You're all set up.
Once the WPS lights go off you can then repeat the process to connect Sky mini to Sky
booster. You also have the option to hardwire the Sky mini to the Sky booster.