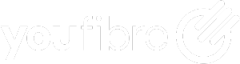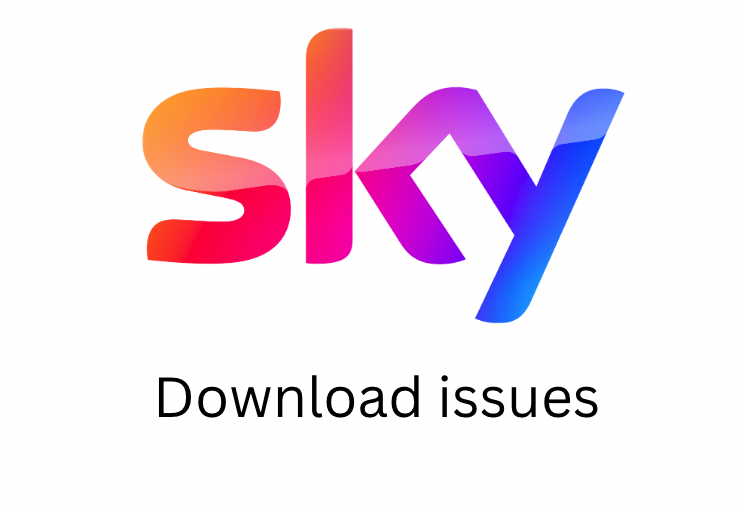We've put together a helpful guide to resolve any issues relating to downloading on your Sky device!
IMPORTANT: Remember to make a note of the original settings before making any changes. Handy tip: You could take a picture of the settings on your mobile phone if you have one to hand.
1. Press the 'home' button on your Sky remote2. In the left-hand menu, scroll down and click 'settings'3. Click 'Network connection'4. Click 'Network setup'5. Click on 'Edit'
You will now see a list that contains the following:
- IP address
- Subnet mask
- Router
- DNS server
6. Scroll down to 'DNS server'7. Make a note of the current setting (this is where you could take a photo using your phone). For example: 192.168.1.254 (which is the hub address not a DNS server)
8. Change the setting to 1.1.1.19. Click 'confirm'10. Power the Sky box off at the plug socket11. Wait 30 seconds (have a break, you've earnt it!)12. Turn the Sky box back on at the plug and power on as usual
Great work! Your downloads should start working now.
What if they still aren't working?
If you still have issues, it could be that you did not change/save the DNS settings correctly.
Try following the same instructions above again.
Alternatively, you can try using a different DNS server. Instead of 1.1.1.1, you can use any one of these servers (these have all been tried and tested by our super tech team):
Google (Public DNS)
8.8.4.4
8.8.8.8
Cloudflare DNS (Public DNS)
1.1.1.1
1.0.0.1
I've tried all of this and am still having problems, what now?
If the issue is only with the Sky box and you're not experiencing any other issues, we recommend reaching out to Sky - you can do this here!